top of page

Emerald
Flowsion
 |
|---|
導入方法&簡易的使い方
Discord
ボイスチャットツール
Emerald flowsionでは「Discord」という外部ボイスチャットツールを使っています。skypeのようなものです。
skypeと違い、同じサーバーに参加することでボイスチャットに参加できるため、個々で各メンバーをフレンド登録する手間が無かったり、多人数ボイスチャット時に個別で音量調整ができたりする等とても便利なツールです。
ボイスチャットはダンジョン時チャットを打つ暇がない時などに役立ちます、仲も深まるでしょう。
Discordはskypeと同じように普通のチャットチャンネルもあるので、そこは有意義な情報交換の場となるかもしれません。
このページはDiscordの導入方法とサーバーへの参加の仕方、画面の簡易的な説明になります。
なお、Discordはブラウザ版とクライアント版がありますが、今回はクライアント版の説明です。
※Discordの導入は強制ではありません。ギルドイベント時はボイスチャットが中心になります。
聞き専やチャット専でもok
導入方法
※2016年12月時点
まずはDiscordの公式サイトで、クライアント版をダウンロードしましょう。

・Download for windowsをクリックしてクライアント版をダウンロード
・ダウンロードしたDiscordSetup.exeを開いてインストール
・インストールをしたら初回起動時にユーザー名などを登録して導入完了!
サーバーに参加しよう
Discordでチャットやボイスチャットをするためには、サーバーに参加する必要があります
サーバー参加するためには画面左側にある + ボタンをクリック

+ボタンを押すと下の画面が出てくるので、サーバーに参加をクリックします
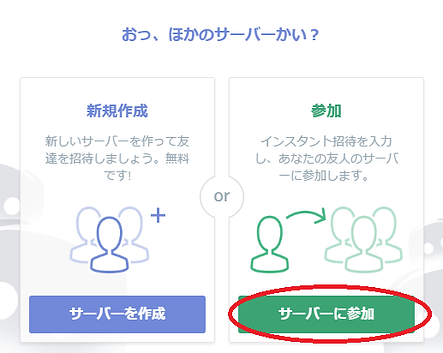
するとサーバーのコードを入力する画面になるので下の画像のように、参加したいサーバーのURLを入力します
「ディスコードの招待コード教えてー。」とギルドチャットで言ってくれればお伝えします。

参加を押せばサーバー参加完了です!
画面説明

①登録しているサーバー
自分が参加登録しているサーバーです、チャットをするときは該当アイコンを押しましょう。+で新規サーバー登録できます。
②各チャンネル
テキストチャンネルとボイスチャンネルの部屋一覧です。チャンネル名をクリックするとそのチャンネルで書き込みや通話をすることが出来ます。
ボイスチャンネルは基本「メイン雑談」というチャンネルで通話しています。ダンジョン時用にグループ1,2があります。適当に使い分けてください。
③切断ボタン
ボイスチャンネルから抜けるにはこのボタン。通話状態がおかしくなったりしてもここを押して、一度抜けてから入り直すと治ることが有ります。
④各種設定
左からマイクミュート、ヘッドホンミュート、ユーザー設定です。
⑤サーバー参加者の状況
このサーバーの参加者のオンライン状況です。ちなみにDiscordはPC上で現在やっているゲームを検出する機能が付いていて、ゲームをしているとここにゲーム名が表示することができます。ゲーム名を表示させたくない人はユーザー設定の「ゲーム」という所から「起動してるゲームをステータスに表示します」のチェックを外しましょう。
マイクの設定

画面説明の④のユーザー設定からマイクの設定を行えます
入力、出力デバイスは基本既定値でいいと思います。入力モードは音声検出とプッシュトークが選べます。
音声検出を選ぶと入力感度の調整ができます。よくわからないときはここも自動でいいと思います。
手動設定は◯をスライドさせて調整します。◯を左によせるとより小さい音を検出しやすく、右によせると小さい音を検出しずらくなります。
以上がDiscordの簡易的な使い方です。
喋るのがちょっと。。。って言う人も、聞くだけでいいのでぜひ導入してみてください。ダンジョンの細かい説明を聞けたりテキストチャットでESOと関係ない話をして盛り上がったりできますよ!
bottom of page